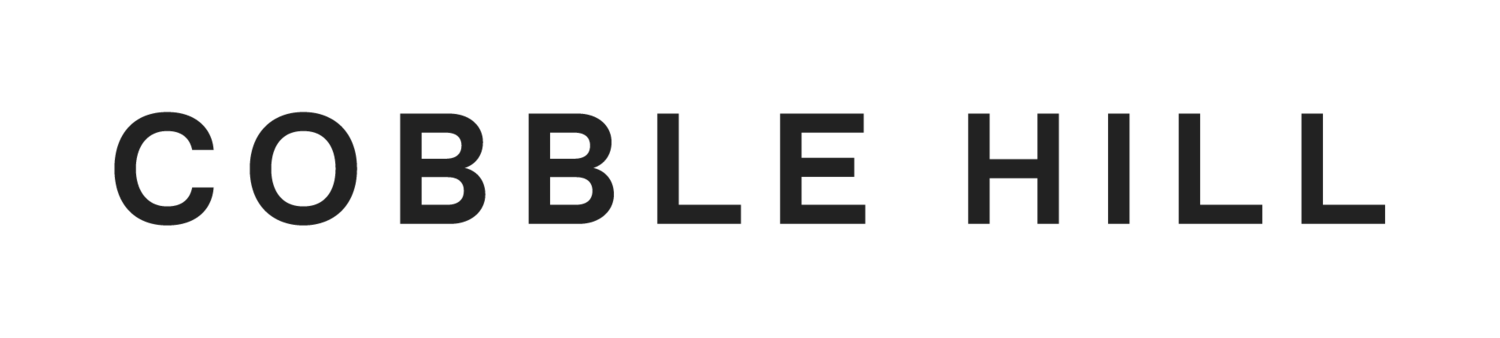Latergram 101: How To Schedule Your Social Media Content
With the many social media platforms available for businesses, it’s hard to decide which is best for you and your brand. We’ve tested a few and found Latergram to be the most efficient and helpful platform when it comes to planning your social media posts ahead of time. Latergram allows you to post for Instagram, Facebook, Twitter, and Pinterest. Scheduling your posts will save you and your employees time so you can focus on your other daily tasks.
Depending on how many accounts you’re managing, login to your brand’s social channels to start creating.
You will be sent to the content calendar automatically, where you can upload media and view your planned content. Follow these simple steps to start planning your posts:
1. Upload Media
To get started, simply upload your media to the “Media Library” where all content is housed for your brand. You can do this on either the desktop or mobile version of the app. We suggest starting with the desktop version to get a better feel and understanding of the platform. Also, you can easily upload media from your desktop, Dropbox, or Google Drive. There are even filter options that show used and unused media so you won’t run into using old content.
2. Create Your Post
Once you’ve uploaded your media, you can schedule your content calendar. Simply drag the media to the date and time you’d like to post it. Schedule your post by relevant dates and times based on your personal content calendar. Changes can be made easily by sliding posts around. You can even schedule in bulk for all social media platforms. Now all you have to do is write your caption, add your hashtags and tags, and crop your photo.
3. Review
Share your upcoming content calendar with your team through the preview option. Side note: grid preview is only available for Instagram but your team members can log into Latergram and view the calendar for all social channels to view what our have planned for daily, weekly, and monthly posts. With the Instagram grid preview, Latergram generates a preview link for you to copy and paste to send to your team. Your team can see how the post will look on your home feed and even click on individual posts to preview the copy as well.
4. Publishing
When you create your posts, Latergram offers the option of auto-publishing or manual publishing. Auto means your scheduled post will automatically post to that platform based on the time and date you select. If this isn’t your preferred method, select “notification” and receive a notification to your mobile device. You can easily post your scheduled content to your Instagram from the Later app. Note that videos and multi-photo posts cannot be auto-published.
5. Publishing via mobile notification
First, make sure to download the Later mobile app and grant Later permissions to access camera roll and to send notifications. When it’s time to post, you’ll receive a mobile notification with easy to follow steps to publishing your post.
That’s it! You’re now on your way to creating and posting timely, beautiful content.